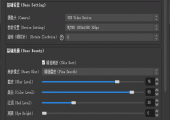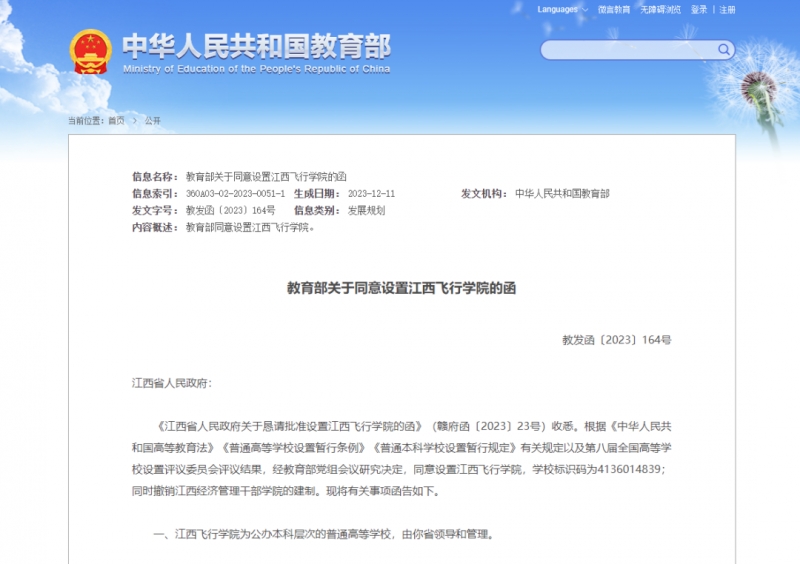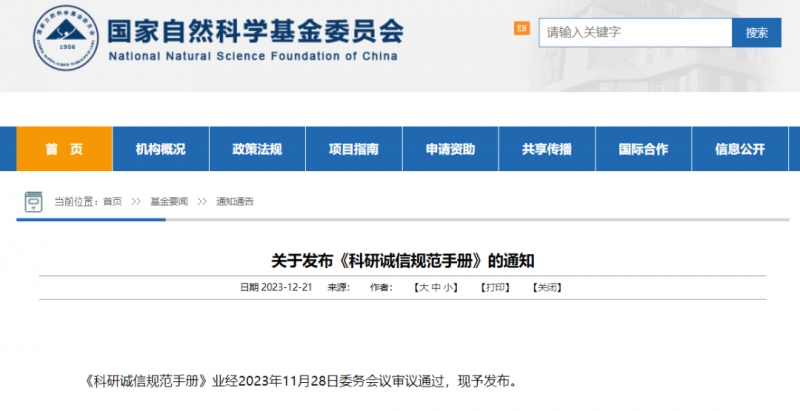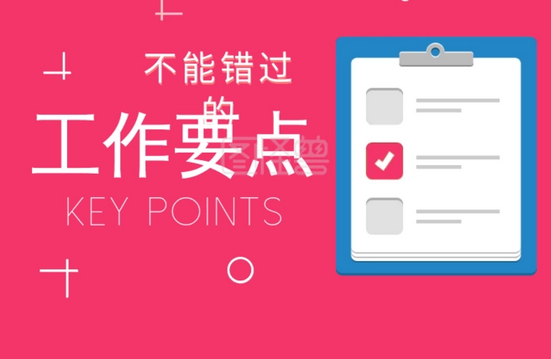一、功能介绍
OBS(Open Broadcaster Software )是一款好用的互联网流媒体直播内容输入作软件,支持 OS X、Windows、Linux 操作系统。
为用户提供免费使用,适用于多种直播场景,满足大部分直播行为的操作需求。
二、前期准备
▪️直播间布置:点击查看详情
▪️下载并安装OBS 软件:
OBS官网:https://obsproject.com/download
OBS中文版-带美颜:http://obs.douyinapp.net/?bd_vid=10368185627919019454 (建议下载普通中文版即可其他的收费)
三、设置OBS软件
第一步:设置推流地址
1、打开OBS-底部工具栏【控件】,点击【设置】
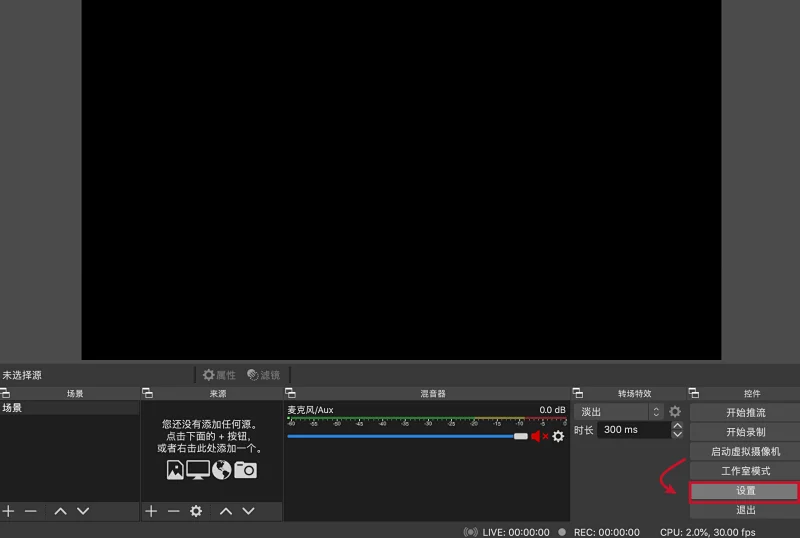
2、进入设置界面-推流,设置完成后,点击【确定】保存设置信息;
▪️服务:选择自定义流媒体服务器;
▪️服务器:一般由【rtmp://】开头;
▪️串流密码:一般是系统自动生成的无序数字与字母组合;
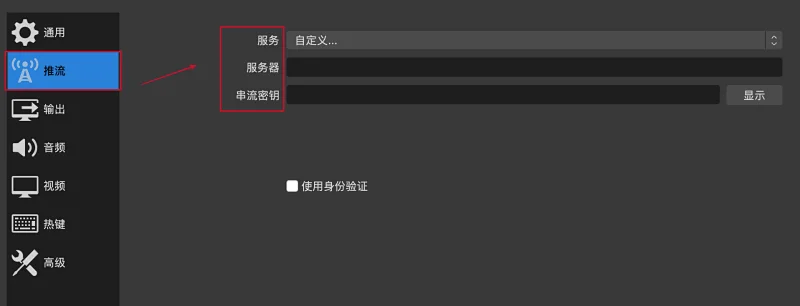
▪️推流地址获取路径:
登录咪淘导播app-我的直播-点击【操控台】-点击OBS,复制服务器和串流密码;
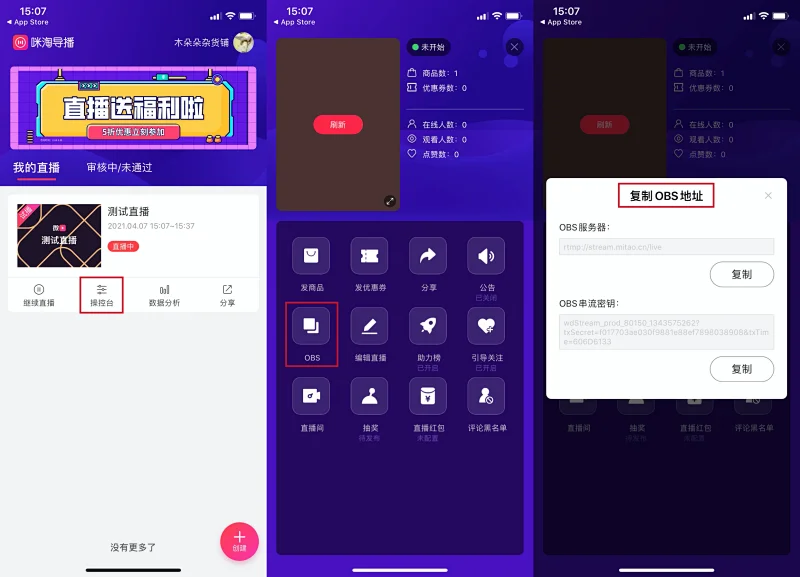
第二步:推流引导设置
1、查看底部工具栏【来源】
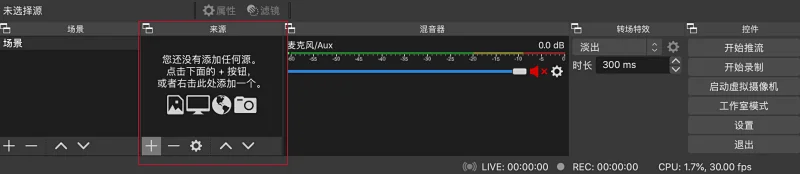
2、点击【+】,选择输入源,如显示器采集;
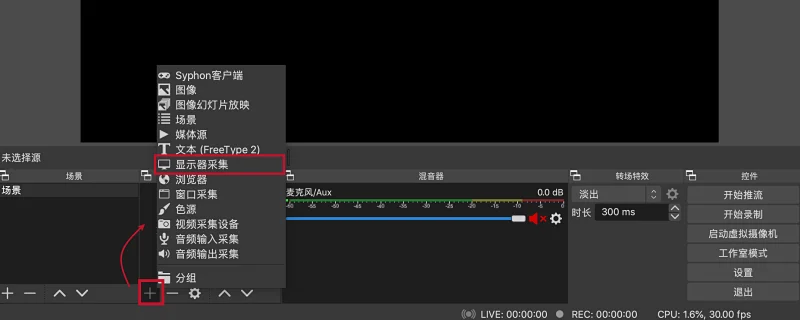
常见输入源说明:
输入源 | 说明 |
图像 | 适用于单张图像直播 |
图像幻灯片放映 | 可循环或者顺序多张播放图片 |
场景 | 实现各种强大的直播效果。此时,另一个场景是作为来源被添加进当前场景的,可以实现整个场景的插入。 |
媒体源 | 可上传本地视频,并本地点播视频文件进行直播化处理。 |
文本 | 实时添加文字在直播窗口中 |
显示器采集 | 可实时动态捕捉您电脑桌面的操作,电脑桌面中所有的操作均执行直播。 |
游戏采集 | 允许对制定来源的游戏进行直播,适用于大小游戏的实况直播。 |
窗口采集 | 可根据您选择的窗口进行实时捕获,直播仅显示您当前窗口内容,其他窗口不会进行直播捕获。 |
色源 | 使用这个来源可以添加一个色块到您的场景中,作为一个背景色,该色块可以调节透明度,成为全屏透明色彩。 |
视频采集设备 | 实时动态捕捉摄像设备,可将摄像后的画面进行直播 |
音频输入采集 | 用于音频直播活动(音频输入设备) |
音频输出采集 | 用于音频直播活动(音频输出设备) |
第三步:开启工作室模式
▪️工作室模式下可以对当前直播的内容进行实时编辑,并在编辑过程中进行过度动画的场景切换,从而实现在对用户体验影响最低的程度下进行直播内容的编辑。
1、查看底部工具栏【控件】-点击【工作室模式】;
2、选择【转场特效】,可将预览窗的直播画面过度到输出窗口;
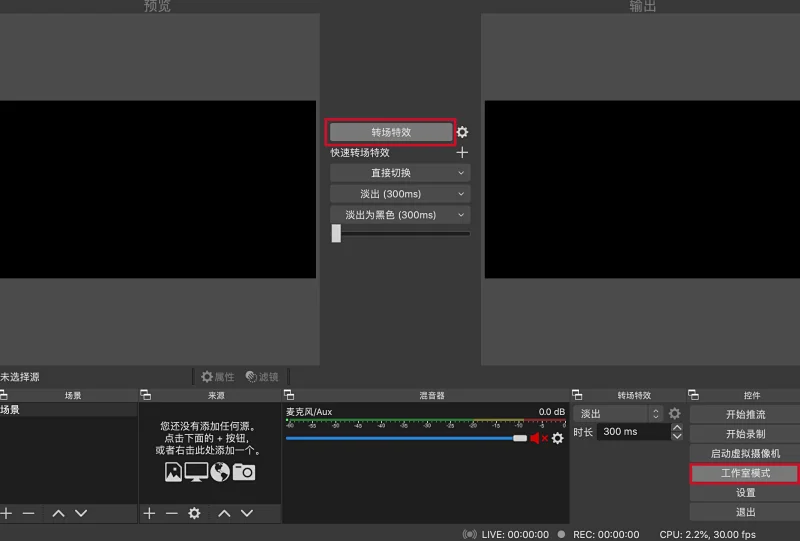
第四步:直播推流
1、查看底部工具栏【控件】-点击【开始推流】,即可将视频流推送到设置的推流地址;
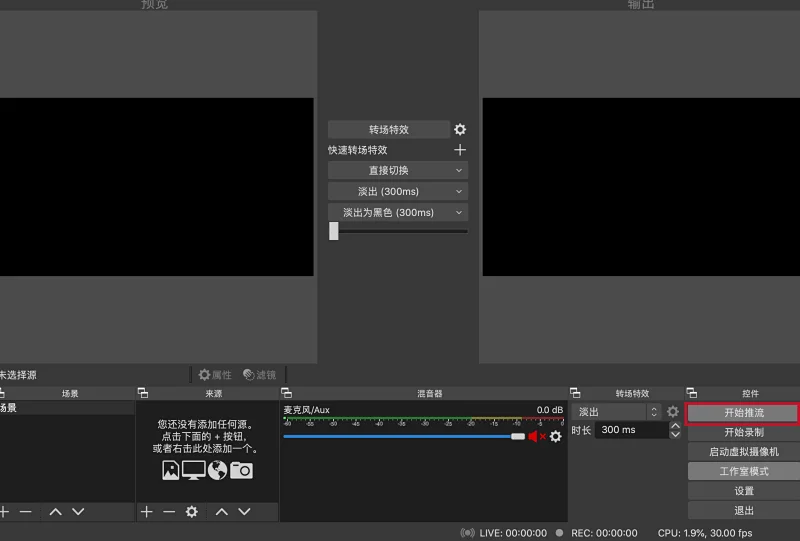
2、底部出现绿灯,表示推流成功;
如需停止推流,点击【停止推流】即可;
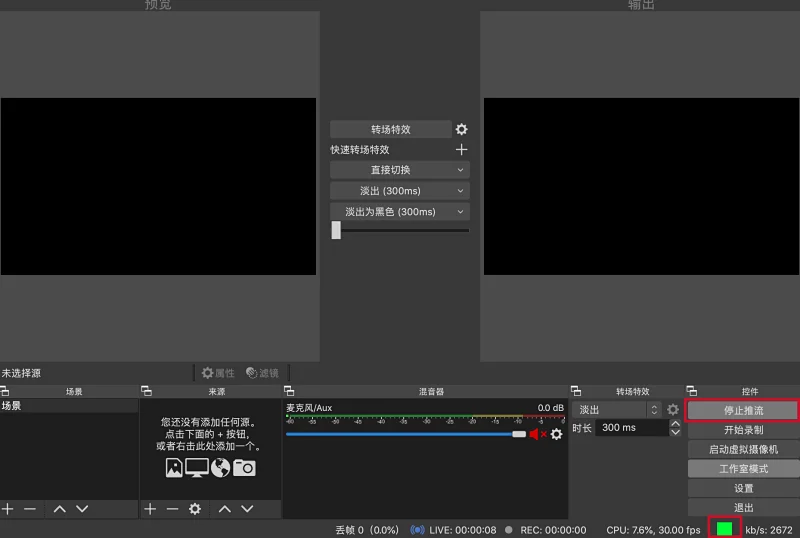
四、推流相关设置
1、影响直播延迟相关设置
查看底部工具栏【控件】-设置
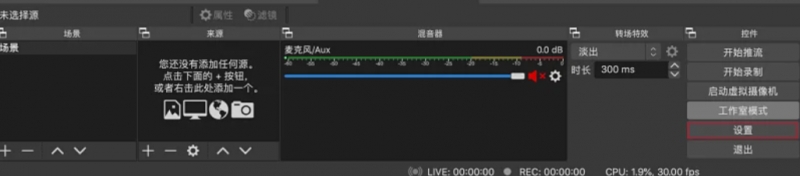
▪️点击【输出】-选择【输出模式】为高级,可对【关键帧间隔】等进行设置;
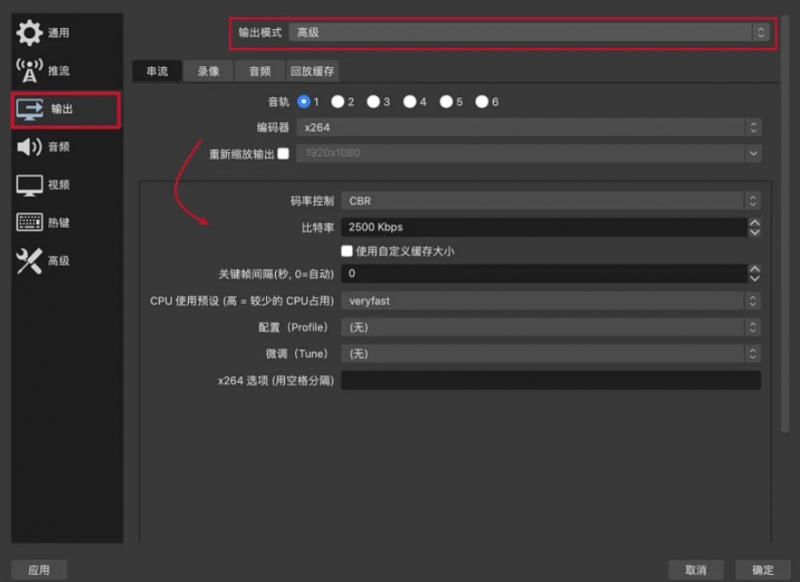
▪️点击【高级】,可【串流延迟】进行设置;
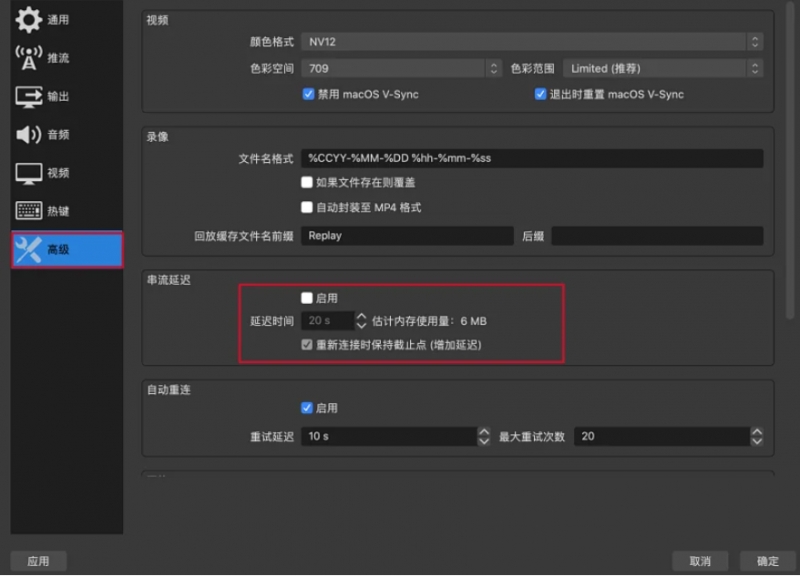
2、本地直播录制设置
查看底部工具栏【控件】-设置-输出-选择【录像】,进行相应配置,点击【确定】即可将录制文件进行本地保存;
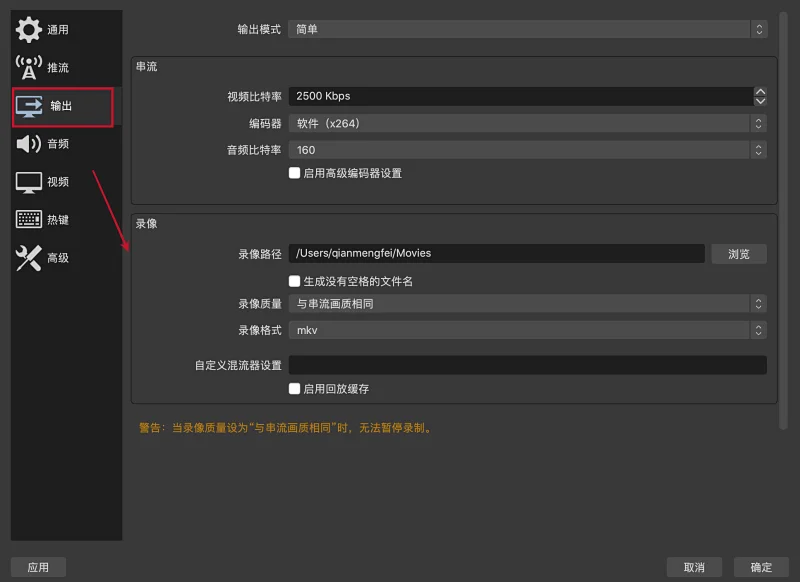
3、设置视频分辨率与帧率信息
分辨率决定了观众看到的画面清晰程度,分辨率越高画面越清晰。
▪️FPS 是视频帧率,它控制观看视频的流畅,普通视频帧率有24帧 - 30帧,低于16帧画面看起来有卡顿感;而游戏对帧率要求比较高,一般小于30帧游戏会显得不连贯。
▪️输出分辨率就是直播出去的画面的分辨率。横屏分辨率可以选用1920*1080和1280*720,竖屏则刚好相反:1080*1920或720*1280即可。
设置路径:
查看底部工具栏【控件】-设置-点击【视频】,进行设置;
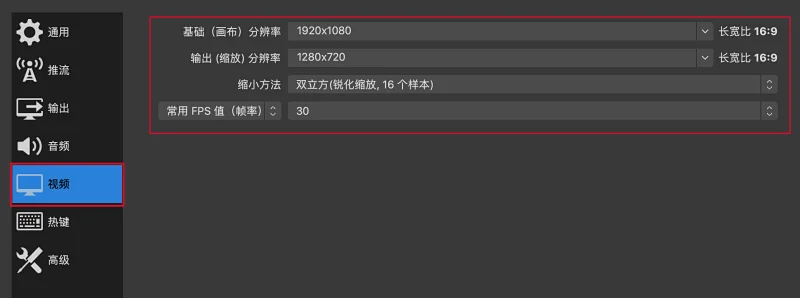
4、推流转码设置
如需在推流过程中修改视频的码率,可按以下路径操作:
底部工具栏【控件】-点击【设置】,进入设置界面-点击【输出】,选择输出模式【简单】-填写【视频比特率】,最后点击【确定】
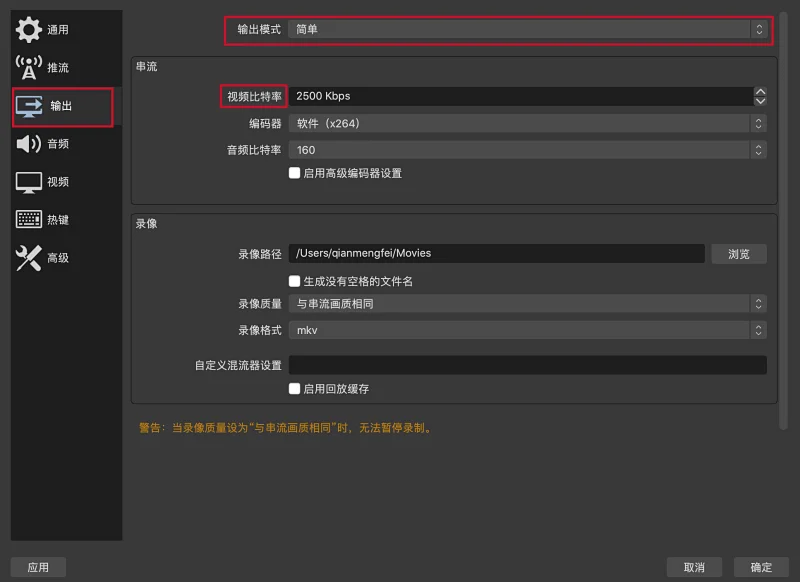








 当前位置:
当前位置: 来源:教育信息网(转载)
来源:教育信息网(转载)  作者:版权所有者
作者:版权所有者  时间:2023-06-20 03:44:39 发布
时间:2023-06-20 03:44:39 发布  标签:资讯
标签:资讯